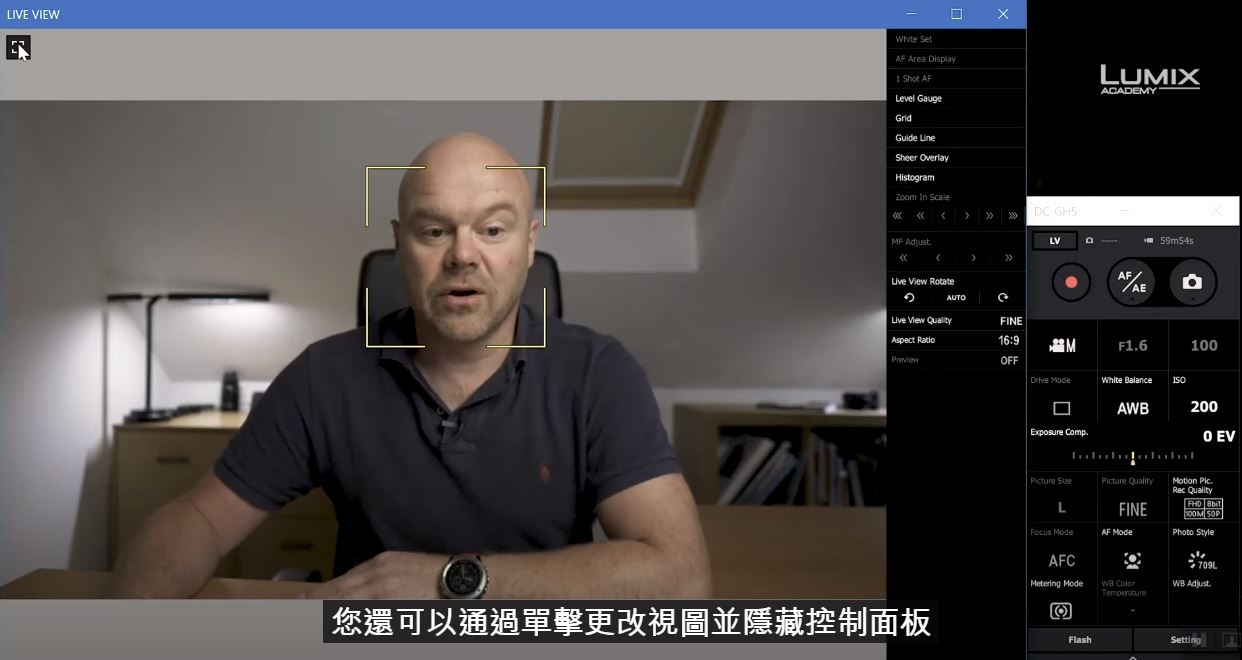【教學】如何將你的Panasonic松下相機變成高畫質網路攝影機,居家直播視訊會議必備! (官方免費軟體 | 無需使用擷取器)
一般的電腦視訊webcam好一點的也要2-3千,如果相機可以用的話不但省一筆,不但支援臉部對焦,而且畫質還比一般的視訊webcam好太多了!
這邊分享如何設定你的Panasonic相機變成電腦高畫質webcam
若你也是Panasonic相機用戶,不妨看看這篇介紹喔~~
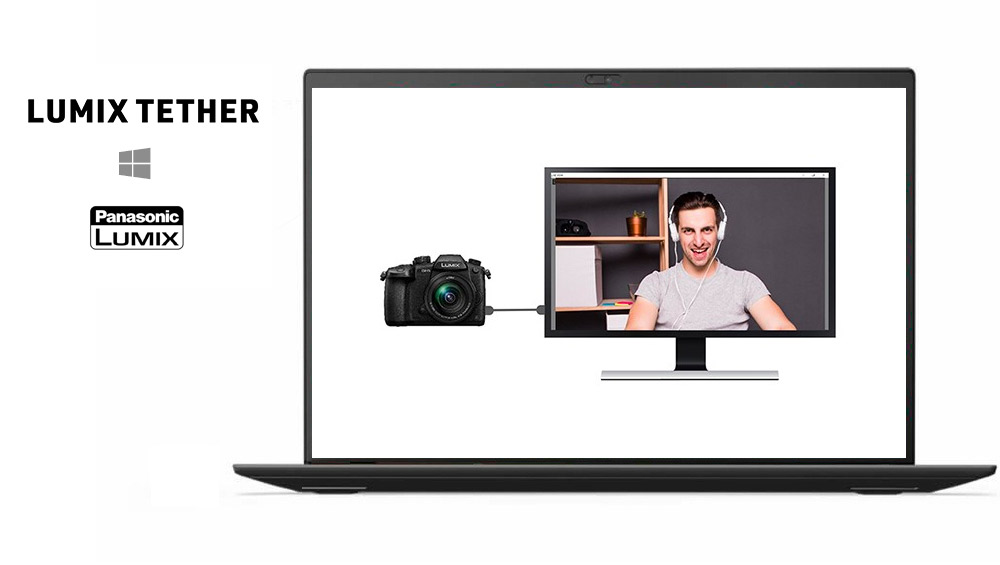
Panasonic官方在2020年6月8日發布了可以讓你的數位相機拿來直播串流的軟體「 LUMIX Tether for Streaming(Beta)」
新功能可以讓您的相機在連結USB到電腦時,把LIVE VIEW(即時預覽)顯示在電腦上可以給OBS軟體使用。
2020年9月30日發布了另一款也是把LIVE VIEW輸入到電腦的軟體「 LUMIX Webcam Software (Beta)」(兼容的相機清單跟兩個軟體有些不一樣)
只是目前此軟體皆為Beta測試版還在開發調整中,若您的相機無法使用該軟體不支援客戶服務和保修服務,所以能運的話就加減用摟~反正免費
|此軟體不需要使用任何擷取裝置/擷取卡,就能將乾淨的LIVE VIEW(即時預覽)畫面直接傳給電腦使用
若需購買擷取裝置可參考
可刷卡 J5 EFP-2 多機直播擷取卡 3in+3out 手機電腦可用 直播/會議/OBS軟體通用/RTMP直播同步錄影
現貨 Blackmagic BMD DeckLink Mini Recorder 4K 擷取卡 錄影卡 拍片 高畫質 富銘公司貨
Blackmagic BMD DeckLink Mini Recorder 擷取卡 錄影卡 拍片 高畫質 富銘公司貨
「 LUMIX Tether for Streaming(Beta)」
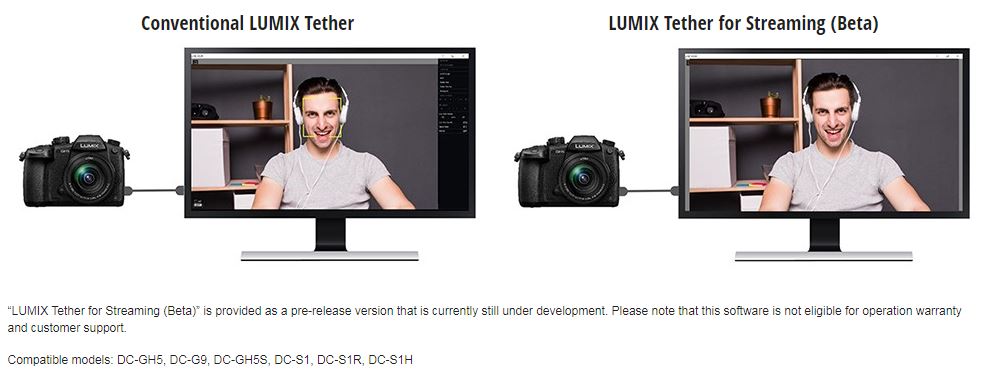
目前開放可以使用的Panasonic數位相機型號如下:
- DC-BGH1
- DC-S1R
- DC-S1
- DC-S1H
- DC-S5
- DC-GH5S
- DC-G9
- DC-GH5
官方載點:[Windows版本] [Mac版本]
官方介紹:[英文說明]
※使用前請先將相機韌體更新到最新
※「 LUMIX Tether for Streaming(Beta)」和「Lumix Tether」不能同時開啟,只能二擇一
[For Windows]建議配置
|
作業系統 |
Windows 10(32位元/ 64位元) |
|
中央處理器 |
1 GHz或更高的Intel CPU |
|
顯示 |
1024 x 768像素或更高 |
|
內存 |
1GB或更多(32位元),2GB或更多(64位元) |
|
硬碟 |
200 MB或更多的可用空間用於安裝 |
|
界面 |
USB 3.0 / 3.1 |
[For MAC]建議配置
|
作業系統 |
Mac OS X 10.11, |
|
中央處理器 |
1 GHz或更高的Intel CPU |
|
展示 |
1024 x 768像素或更高 |
|
內存 |
1GB或更多(32位),2GB或更多(64位) |
|
硬碟 |
200 MB或更多的可用空間用於安裝 |
|
界面 |
USB 3.0 / 3.1 |
官方教學影片
|居家辦公+室內會議麥克風推薦,不須額外設定也不需買聲卡,隨插即用USB麥克風
電腦麥克風推薦:
BOYA BY-PM500 專業直播桌上型會議麥克風 USB Type-C電容式麥克風 360度抗噪可監聽 距離教學PC/Mac通用 參考Elgato/雪怪/NT-USB
BOYA BY-MC2 USB 桌上型會議麥克風 網路直播 USB 降噪消迴音360度全向型6米直徑收音
TASCAM TM-250U USB麥克風 超心型指向 耳機監聽 Type-C 富銘公司貨 會議/直播/錄音
【送兔毛+結帳後售價再折】Zoom H1n 進階升級版 立體聲錄音筆 可當USB麥克風 X/Y立體聲錄音《海國公司貨》
一、相機設定方式:
1.先將相機用USB連結線與電腦連結上
2.相機開機後會跳出問你要選擇哪個USB連線模式,選擇【PC(Tether)】

3.相機設定成【錄影模式】

4.默認對焦模式AFS/AFF只會在錄影時自動對焦,若需在直播時也能自動對焦請切到【AFC模式】
MENU選單找到【連續AF】選擇模式2,然後對焦模式選擇【人臉自動對焦】
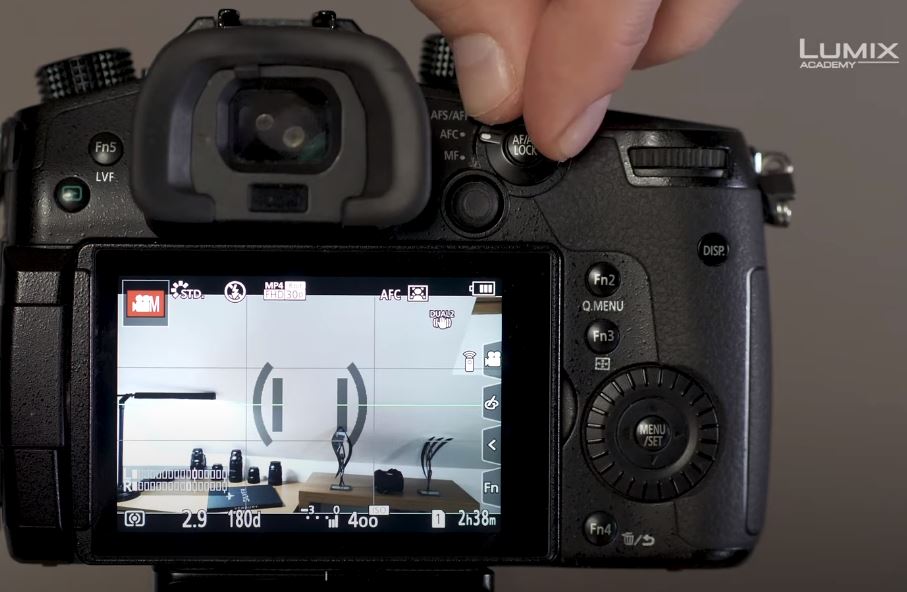

|室內亮度不足,臉上陰影超NG怎麼辦?
室內補光燈推薦:
《雙燈套餐》Mettle美圖 SL-400D柔光LED攝影燈《雙燈套餐》補光燈/平板型持續燈/雙色溫
美圖2代 18吋環形燈 雙色溫 高顯色版 可裝電池外拍《送5好禮》柔光美顏燈 直播/錄影/拍片/商品攝影/美妝/抖音 RL-18BII
平輸 南光/南冠PavoTube II 6C RGB 魔光管燈2代 LED全彩補光燈 磁吸式 可調色溫 燈管/光棒/燈棒
✰送QC3.0充電器✰永諾YN360 Mini RGB全彩LED光棒 30種全彩特效+全彩LCD顯示器+可APP遙控補光燈
永諾YN300-IV 4代 全彩RGB機頂LED持續燈 APP遙控/30種光特效/直播錄影Vlog補光燈 YN-300
二、電腦「Lumix Tether for Streaming」設定方式:
1.打開「Lumix Tether for Streaming」後,點選上面的【LV】按鈕,開啟LIVE VIEW(即時預覽)模式
可以以設定畫質等,畫質有三個等級(精細、標準、低)可根據自家網路串流速度選擇
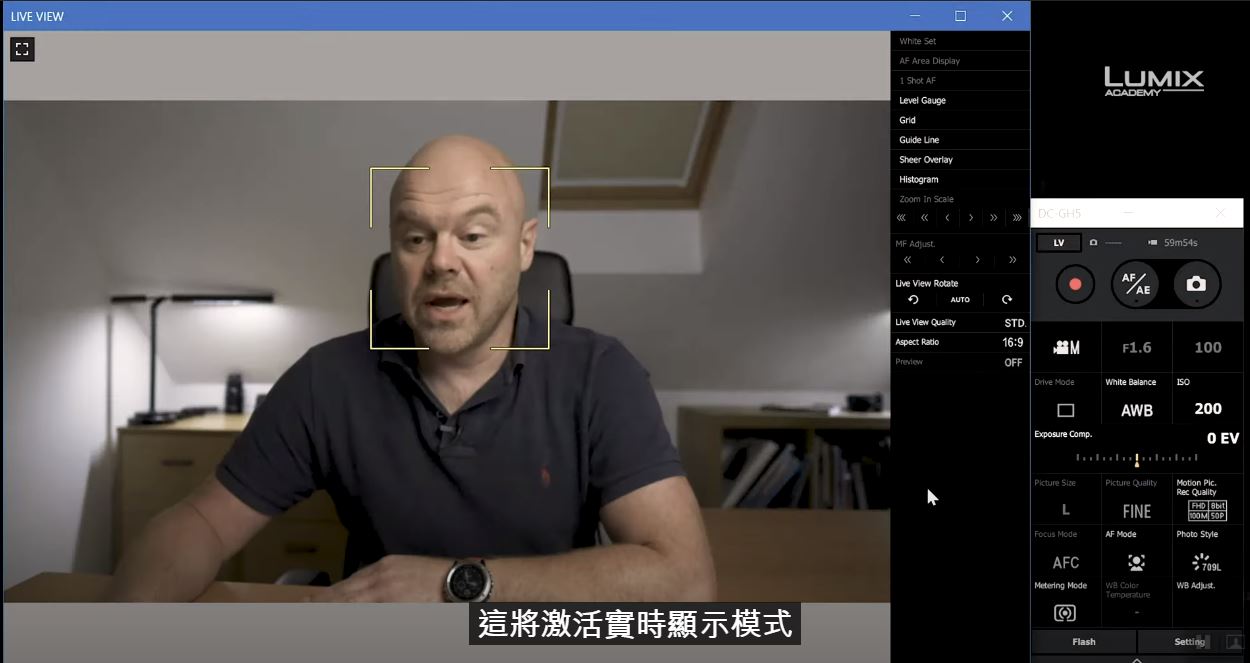 2.右邊設定面板可
2.右邊設定面板可
2.若需乾淨輸出可以點選右上角的方框,可以隱藏右邊設定面板
三、設定OBS
1.打開OBS後,到下方【Source】區塊按+新增
2.選擇【Window Capture】(視窗擷取),【Create New】→OK,彈出視窗選擇【[LUMIXTether.exe]LIVE VIEW】
3.這樣相機LIVE VIEW畫面就可以投影到OBS上了
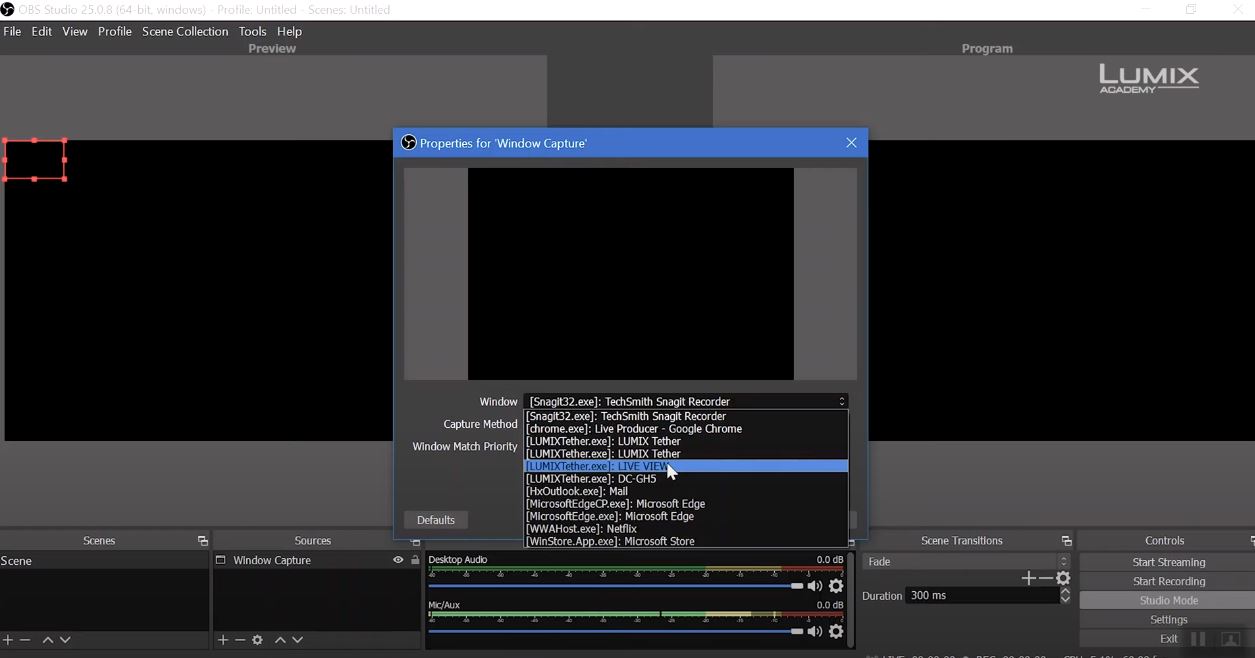
「 LUMIX Webcam Software (Beta)」
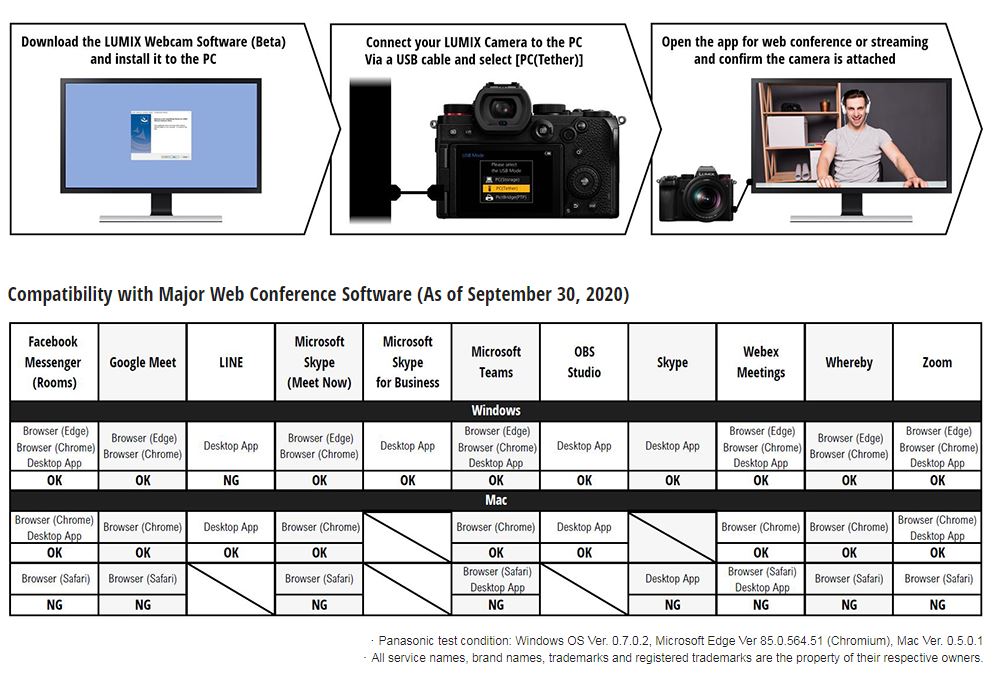
目前開放可以使用的Panasonic數位相機型號如下:
- DC-S1H
- DC-S1R
- DC-S1
- DC-S5
- DC-GH5S
- DC-GH5
- DC-G9
- DC-G100/G110
※使用前請先將相機韌體更新到最新
官方載點:[Windows+MAC版本]
官方介紹:[英文說明]
官方教學影片
設定上大體跟「 LUMIX Tether for Streaming(Beta)」差不多小編就不重複貼了
若有不確定的部分可先看看上方的官方教學影片~